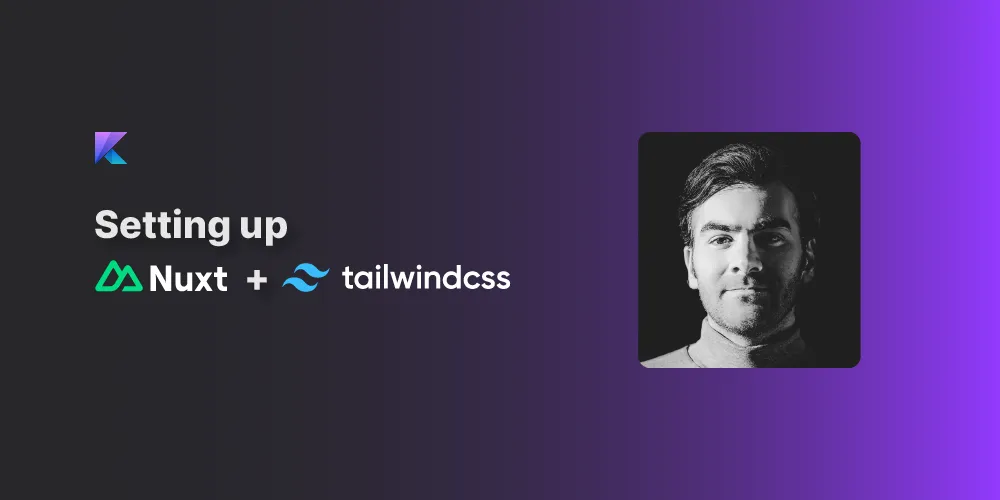
Setting up Nuxt with Tailwind CSS
Learn how to set up Nuxt and Tailwind CSS for a faster and more efficient web development process. Boost your productivity and design stunning websites in no time
Kian Salout
Outdated: This article was written for Nuxt 3 and Tailwind v3. You can now use Nuxt UI which has the latest Tailwind integrated and configured by default.
Update: You can now use @nuxtjs/tailwindcss module.
In this tutorial, we will be walking through the process of setting up Nuxt 3 and Tailwind CSS in Visual Studio Code.
Before we begin, make sure that you have Node.js and npm (Node Package Manager) installed on your computer. You can check if you have these by running the following commands in your command prompt or terminal:
node -v
npm -v
Step 1: Create a new Nuxt.js project
First, we will create a new Nuxt.js project using the nuxi init tool. This tool will set up a new Nuxt.js project with a basic file structure and some default configurations.
Run the following command in your terminal:
npx nuxi init <projectname>
cd <projectname>
Replace <projectname> with the name of your project.
Install the dependencies:
npm install
Step 2: Install Tailwind CSS
Next, we will install Tailwind CSS. Tailwind is a utility-first CSS framework that makes it easy to build custom designs without writing any CSS.
Run the following command in your terminal:
npm install -D tailwindcss postcss autoprefixer
then run the init command to generate a tailwind.config.js file:
npx tailwindcss init
Step 3: Configure Tailwind CSS for Nuxt 3
In this step, we will configure Tailwind CSS to be used by Nuxt 3.
First, open the file in the root of your project called tailwind.config.js
Then, copy the following code into the file:
/** @type {import('tailwindcss').Config} */
module.exports = {
content: [
"./components/**/*.{js,vue,ts}",
"./layouts/**/*.vue",
"./pages/**/*.vue",
"./plugins/**/*.{js,ts}",
"./nuxt.config.{js,ts}",
"./app.vue",
],
theme: {
extend: {},
},
plugins: [],
}
Now you need to add the Tailwind directives to your CSS.
Create an ./assets/css/main.css file and add the @tailwind directives for each of Tailwind’s layers like this:
@tailwind base;
@tailwind components;
@tailwind utilities;
Step 4: Configure Nuxt 3 to use Tailwind CSS
Next, we will add Tailwind CSS to Nuxt 3 to be used globally.
In your nuxt.config.js file, add the following code:
// https://v3.nuxtjs.org/api/configuration/nuxt.config
export default defineNuxtConfig({
css: ['~/assets/css/main.css'],
postcss: {
plugins: {
tailwindcss: {},
autoprefixer: {},
},
},
})
Step 5: Start your build process and run your project
Now that we have added Tailwind CSS to our project, lets give it a try!
Run the dev command to test and view your changes as soon as you save a file:
<template>
<h1 class="text-3xl font-bold underline">
Hello world!
</h1>
</template>
You have successfully set up Nuxt.js v3 and Tailwind CSS. Now, you can run your project using the following command:
npm run dev
With these steps, you should have a working Nuxt.js v3 project with Tailwind CSS integrated. You can now start building your website and take advantage of the power and flexibility of these two amazing tools.
Just keep in mind that this is a basic example, and you can customize and extend your tailwind config file as needed.
Happy coding!